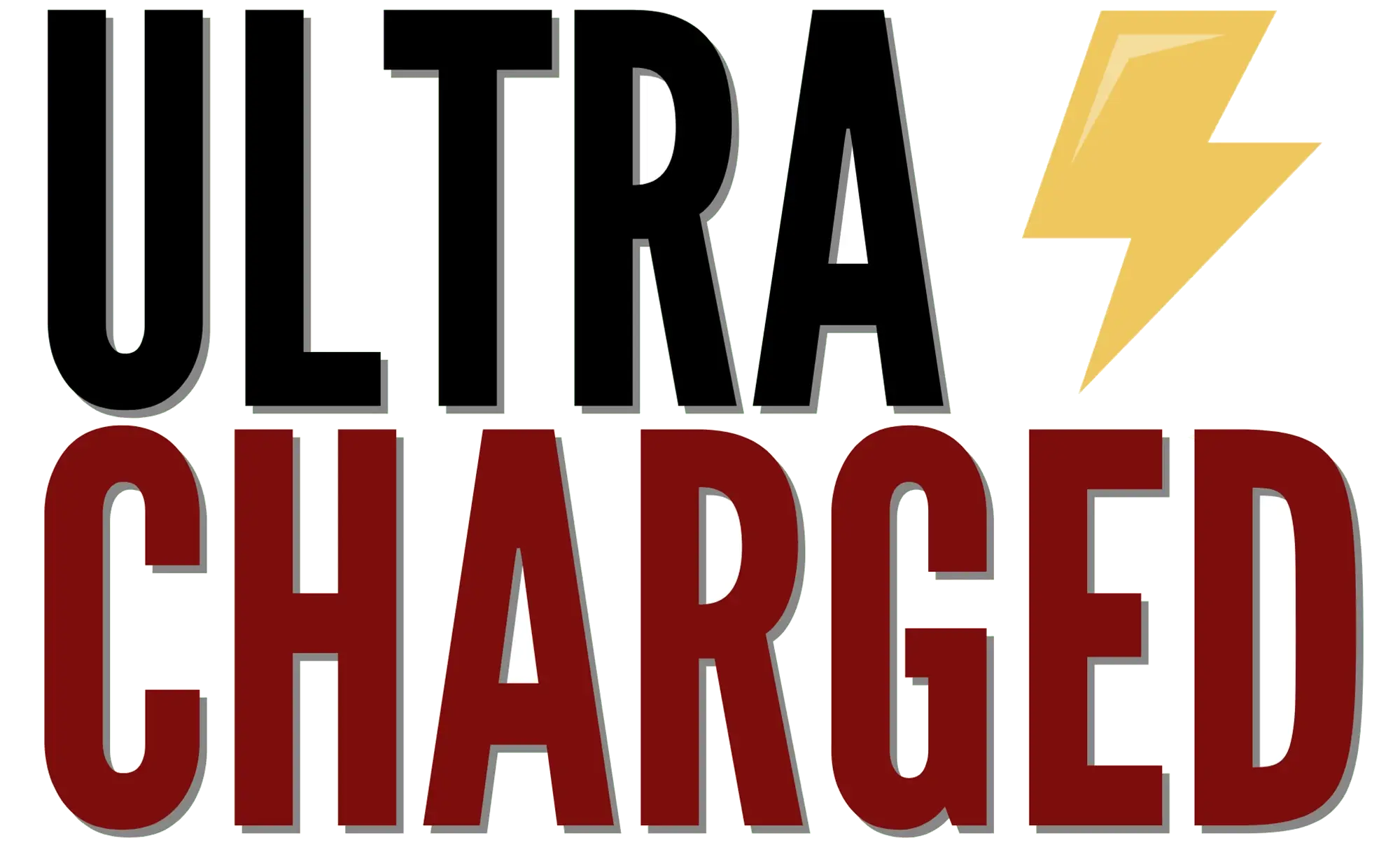Add Another Driver to Tesla: Are you considering adding another driver to your Tesla? Whether it’s a family member, friend, or partner, Tesla’s multi-driver feature makes it easy to share your car with others. In this article, we’ll walk you through the steps to add another driver to your Tesla and provide essential considerations and troubleshooting tips.
Table of Contents
Understanding Tesla’s multi-driver feature is essential before adding a new driver to your Tesla. This feature allows the primary owner of the vehicle to grant access to up to five additional drivers. Each driver will have their unique profile within the Tesla app, allowing them to access the car without needing the primary owner’s phone or key fob. With this feature, you can easily share your car with others while maintaining control over who has access to it.
So, if you’re ready to add another driver to your Tesla, keep reading for step-by-step instructions and important considerations to keep in mind. Whether you’re a new Tesla owner or a seasoned pro, we’ve got you covered
What’s the Tesla Multi-Driver Feature?
If you own a Tesla, you may be wondering how to add another driver to Tesla. Fortunately, Tesla has a multi-driver feature that allows you to add up to five additional drivers to your vehicle. This feature is especially useful if you share your car with family members or friends or if you have a second driver who frequently uses your vehicle.
You will need to use the Tesla app to add another driver to your Tesla. Open the app and select the vehicle you want to add a driver to. From there, tap on the “Security & Drivers” option and then select “Add Driver.” Follow the prompts to send an invitation to the driver you want to add.
Once the driver receives the invitation, they will need to create a Tesla account and download the Tesla app. From there, they can accept the invitation and gain access to your vehicle. It’s important to note that the driver will not have access to your Tesla account, only to the car itself.
With the multi-driver feature, you can also customize the settings for each driver. For example, you can set different driver profiles for each person, which will adjust the seat position, mirror position, and other settings based on their preferences. You can also set speed limits and restrict access to certain vehicle features.
Add Another Driver to Tesla with These 5 Simple Steps
Accessing the “Driver Profile” Settings
To add a new driver to your Tesla, you need to access the ‘Driver Profile’ settings. Here’s how to do it:
- Open the Tesla app on your smartphone.
- Tap on the ‘Controls’ icon at the bottom of the screen.
- Tap on the ‘Settings’ icon at the bottom right corner of the screen.
- Tap on the ‘Driver Profiles’ option.
- Tap on the ‘Add Driver’ button.
Creating a New Driver Profile
Once you’ve accessed the ‘Driver Profile’ settings, you can create a new driver profile for the person you want to add. Here’s how to do it:
- Tap on the ‘Add Driver’ button.
- Enter the email address of the person you want to add as a driver.
- Tap on the ‘Send Invitation’ button.
- The person you’ve invited will receive an email with instructions on creating a new driver profile.
- Once they’ve created a new driver profile, they’ll be able to access your Tesla using their own credentials.
You can also add a driver in the Tesla app by selecting the vehicle, then tapping the ‘Manage Drivers’ button at the bottom of the screen. This will allow you to manage all the drivers with access to your Tesla.
Important Considerations When Adding a New Driver

Driver Settings and Preferences
When you add a new driver to your Tesla, you will want to make sure that their driver settings and preferences are properly configured. This includes seat position, mirror position, and steering wheel position. To add a new driver profile, touch the icon at the top of the touchscreen. Then feel Driver Profile Settings > Add New Driver, type the driver’s name, and touch Create Profile. Follow the onscreen instructions to save mirror and steering wheel position to the driver profile.
Additionally, you may want to ensure that the new driver has access to all the Tesla app features for your vehicle except the ability to purchase upgrades. You can add and remove additional drivers at any time in the Tesla app. New drivers must create a Tesla Account before you can add their profile to their vehicle.
Safety Measures
It is critical to ensure that the new driver is familiar with the safety features of your Tesla. This includes things like Autopilot, which is a suite of advanced safety and convenience features designed to assist you with the most burdensome parts of driving. Autopilot enables your car to steer, accelerate and brake automatically within its lane. It can also automatically change lanes and navigate on and off highways.
It is also important to ensure that the new driver is familiar with the emergency features of your Tesla, such as the emergency brake and the hazard lights. You should also make sure that the new driver knows how to properly charge the vehicle and how to access the charging network.
Troubleshooting Common Issues

Profile Not Saving
If you are having trouble adding a new driver to your Tesla, the first thing to check is if the profile is saving. Sometimes, the profile may not save if there is a problem with the internet connection or if there is a problem with the Tesla app.
To troubleshoot this issue, try the following steps:
- Check your internet connection. Make sure your phone is connected to a stable internet connection.
- Restart the Tesla app. Close the app and reopen it.
- Restart your phone. Sometimes, restarting your phone can fix the problem.
- Try adding the driver again. If the profile still doesn’t save, try adding the driver again.
Profile Switching Issues
Another common issue is profile switching. Sometimes, when you add another driver to your Tesla, the profiles may not switch automatically. This can be frustrating, especially if you have to manually switch profiles every time you get in the car.
To troubleshoot this issue, try the following steps:
- Check the Tesla app. Make sure the driver’s profile is selected in the app.
- Restart the Tesla app. Close the app and reopen it.
- Restart your phone. Sometimes, restarting your phone can fix the problem.
- Try switching profiles again. If the profiles still don’t switch automatically, try switching profiles again.
FAQ:

How do I add a guest driver to my Tesla?
To add a guest driver to your Tesla, go to the Security menu on the Tesla app, select Manage Drivers, and follow the prompts to send an invitation to the driver you want to add. Alternatively, you can add a driver by clicking the Add Driver link on the touchscreen.
How many drivers can you add to Tesla app?
You can add up to five drivers to the Tesla app.
How do I connect a second phone to my Tesla?
To connect a second phone to your Tesla, go to the Controls menu on the touchscreen, select Safety & Security, then Allow Mobile Access. Turn on Bluetooth on the second phone and ensure that it’s turned on within the Tesla mobile app. Alternatively, you can add a second phone key by following the prompts in the Tesla app.
Can I add a second car to my Tesla app?
Yes, you can add a second car to your Tesla app. All cars registered to your account are accessible in the app, and you can set a default car that comes up when you launch the app.
If you liked this blog article about the topic: Add Another Driver to Tesla, don’t forget to leave us a comment down below to tell us about your experience.