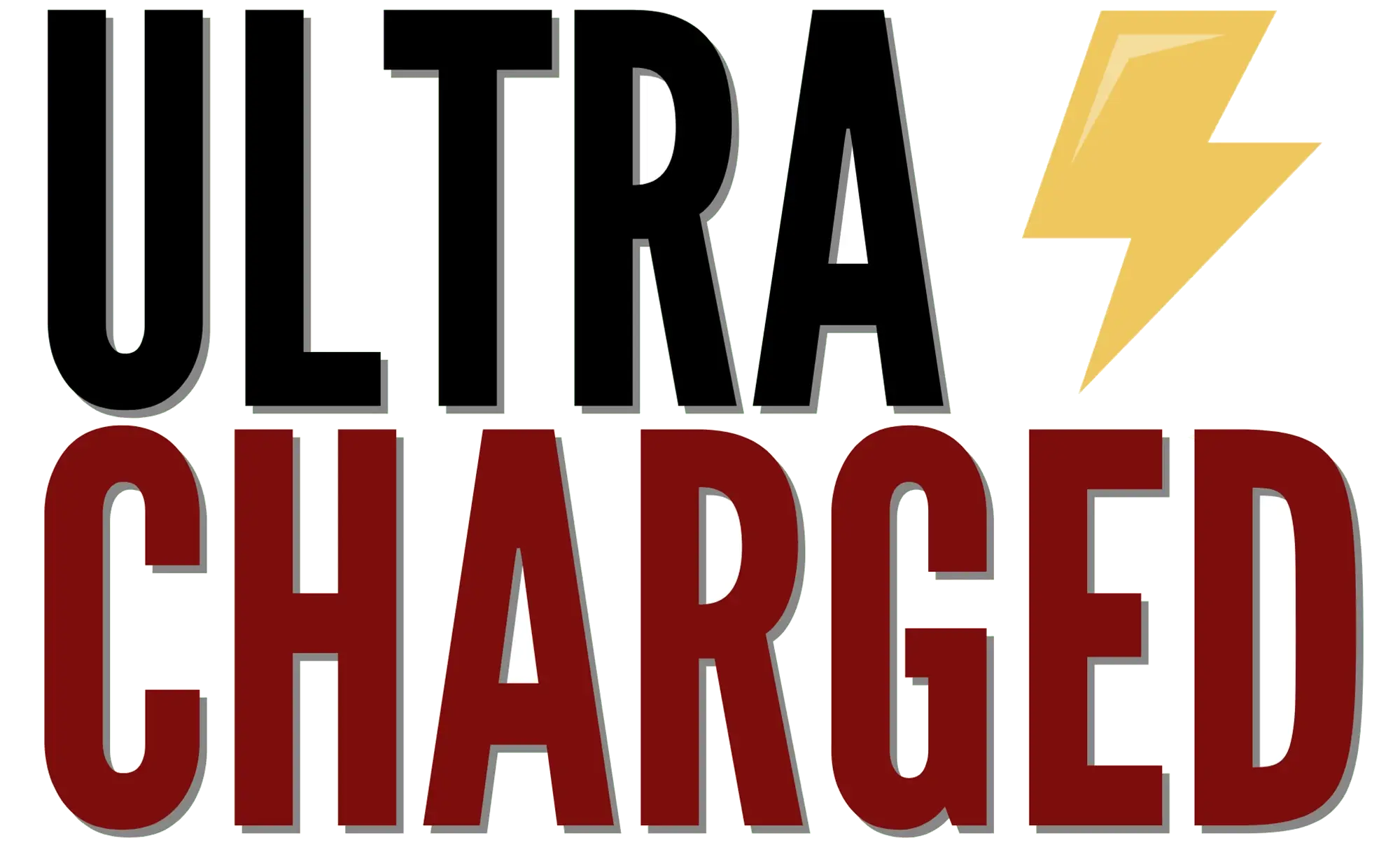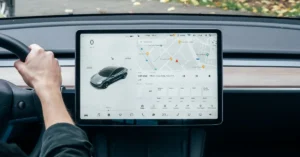A Tesla not connecting to WiFi can be fairly annoying but today we get this issue solved!
Table of Contents
Tesla cars are well-known for their impressive features, including the ability to connect to the internet through WiFi. However, like any other technology, Tesla can sometimes experience issues, such as not being able to connect to WiFi.
If you’re experiencing this problem, it’s important to resolve it as soon as possible, as a stable internet connection is essential for optimal performance. Fortunately, there are simple steps you can take to troubleshoot and fix the issue. In this article, we’ll outline three simple steps you can take to resolve Tesla’s WiFi connection problems and get your car back online in no time.
Tesla not connecting to WiFi
Check your WiFi Settings
When Tesla is not connecting to WiFi, the first step you should take is to check your WiFi settings. There could be various reasons why the Tesla is not connecting to WiFi, such as incorrect login details, poor signal strength, or connectivity issues with your home network.
To check your WiFi settings, go to the main menu on your Tesla and select the “Settings” option. From there, select the “WiFi” option and make sure that your home network is displayed in the list of available networks. If your home network is not displayed, click the “Scan” button to search for nearby networks.
If your home network is listed, but you’re unable to connect, select the network and click the “Forget” option to remove it from the list of saved networks. Then, try to reconnect to the network by entering the correct login details.
If you’re still unable to connect to the network, try resetting your WiFi settings by selecting the “Reset” option. This will erase all saved networks and allow you to start fresh with a new connection. By following these steps, you may be able to resolve the issue and get your Tesla connected to WiFi again.
Check your Router Settings

If you’ve checked your Tesla’s WiFi settings and you’re still having trouble connecting to the internet, the next step is to check your router settings. The issue could be related to your home network settings, which can cause connectivity problems with your Tesla.
To check your router settings, open a web browser on a device that is connected to the same network as your Tesla and enter your router’s IP address in the address bar. This will open the router’s web-based management page. If you’re unsure about your router’s IP address, you can check your router’s manual or look it up online.
Once you’re on the router’s management page, check the network settings to ensure that your router is properly configured to allow Tesla to connect to the internet. Check that network name, password, and security settings are correct. Also, make sure that the router’s firmware is up to date, as outdated firmware can cause connectivity issues.
If you’re still unable to connect your Tesla to the internet, try restarting your router by unplugging it from the power source and plugging it back in after a few seconds. This will often resolve any connectivity issues with your home network.
By checking your router settings and ensuring that your home network is properly configured, you can troubleshoot and fix any connectivity issues between your Tesla and your home network
Reset the Tesla Software

If you’ve checked your Tesla’s WiFi settings and your home network settings, and you’re still having trouble connecting to the internet, the next step is to reset the Tesla software. This can often resolve any software-related issues that are preventing your Tesla from connecting to WiFi.
Before resetting the software, make sure to take precautions to avoid losing any important data. Back up any important data to a secure location, such as a USB drive or cloud storage.
To reset the Tesla software, go to the main menu on your Tesla and select the “Settings” option. From there, select the “Safety & Security” option and click on “Power Off.” Wait for a few minutes before turning your Tesla back on.
If the issue persists, try a hard reset by holding down both the two scroll buttons on your Tesla’s steering wheel until the screen turns black, and then releasing them. This will force the Tesla to restart, which can often resolve any software-related issues.
By resetting the Tesla software, you can often resolve any issues related to software or system errors that are preventing your Tesla from connecting to WiFi. If the problem persists, it may be necessary to seek professional help.
FAQ
How do you get the Wi-Fi back on a Tesla?
To reactivate Wi-Fi on a Tesla, go to the Controls menu and select the signal strength meter. Then, turn on and off Wi-Fi. If this does not work, try utilizing a Tesla-compatible Wi-Fi extension or putting the car in Park and pressing and holding both scroll wheels on the steering wheel while pressing and holding the brake pedal.
Why is my Wi-Fi on but not connecting?
If your Wi-Fi does not connect, restart your device, check your network adapter, update adapter drivers, repair or replace hardware, and remove viruses. Moreover, ensure that your router is turned on and that you are within range, turn off and on the Wi-Fi again to reconnect, and turn off and re-enable the Wi-Fi on your device.
Why is my Tesla not connecting to my hotspot?
To connect your Tesla to your hotspot, go into the Personal Hotspot and turn it off and on again, then touch Wi-Fi Settings in the Tesla app, manually enter the network with WPA2 security settings, reboot your iPhone, and put your Tesla in Park while pressing and holding the brake pedal and both scroll wheels on the steering wheel.
How do I activate my Tesla internet?
To activate internet on Tesla, tap ‘Controls’ and ‘Upgrades’ on the vehicle touchscreen, subscribe to Premium Connectivity if eligible, configure the Wi-Fi connection with your installer, connect to WiFi through your home’s network or a hotspot, and press the cellular icon (LTE or 3G) on the touchscreen and select the WiFi network to use.
Can I update Tesla without WiFi?
Without Wi-Fi, it is impossible to update Tesla. You can, however, receive a message that an update is ready even if you do not have Wi-Fi, and you can update your Tesla using the Tesla app on your mobile device or by visiting a Tesla Supercharger station.
Do you need Wi-Fi for Tesla app?
The Tesla app does not require Wi-Fi to use, but you will need Wi-Fi to connect to a Wi-Fi network in order to access certain features. You can also update the software on your Model 3 without using Wi-Fi by utilizing a mobile hotspot or portable WiFi hotspot.
Can you use phone hotspot to update Tesla?
A phone hotspot can be used to update the Tesla Model 3 software. You can also update the software on your Model 3 without using Wi-Fi by utilizing a mobile hotspot or portable WiFi hotspot.
If you liked this blog article about the issue: Tesla not connecting to WiFi, don’t forget to leave us a comment down below to tell us about your experience.