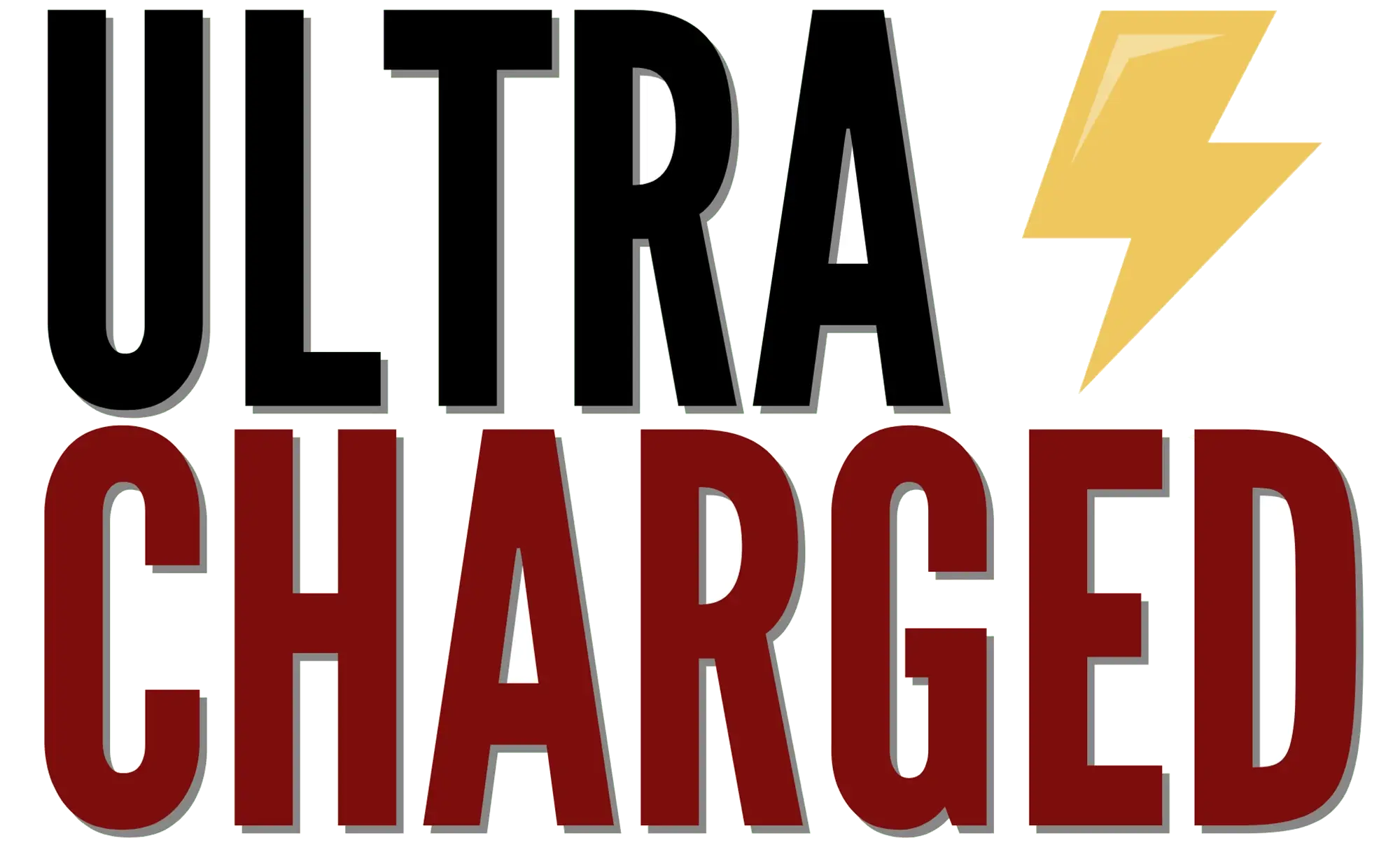Tesla Bluetooth Not Working? If so, you’re not alone. Many Tesla owners have reported problems with their Tesla Bluetooth Not Working correctly, causing disruptions in audio and phone calls while driving. But don’t worry; you can take several troubleshooting steps to fix these issues and get back to a seamless driving experience.
Table of Contents
This article provide an overview of common Tesla Bluetooth problems and their causes. We’ll also walk you through troubleshooting steps, including resetting your car’s Bluetooth settings and updating your software. Whether you’re dealing with Tesla Model 3 Bluetooth problems or your Model S or Model Y issues, we’ve got you covered. So, let’s dive in and get your Bluetooth back up and running smoothly.
Key Takeaways
- Troubleshoot your Tesla’s Bluetooth connectivity issues in just a few steps.
- Learn about common Tesla Bluetooth problems and their causes
- Fix your Tesla’s Bluetooth issues and enjoy a seamless driving experience
Are you experiencing issues with Tesla Bluetooth not working? Don’t worry; you’re not alone. Many Tesla owners have reported problems with their Bluetooth connectivity, including difficulty connecting to their phones and audio disruptions during phone calls or music playback.
Tesla Bluetooth Not Working
Tesla’s Bluetooth connectivity allows you to connect your phone to your car’s infotainment system, making it easy to make hands-free calls, listen to music, and access other features. However, it can be frustrating and distracting when your Bluetooth isn’t working correctly.
To troubleshoot your Tesla’s Bluetooth connection issues, check your phone’s Bluetooth settings and ensure your Tesla’s Bluetooth is turned on. If that doesn’t work, try restarting your car’s infotainment system or resetting your Bluetooth connections on the Tesla app.
Sometimes, Bluetooth connectivity issues can be caused by interference from other Bluetooth devices or hardware issues with your car’s Bluetooth system. If you’ve tried all the basic troubleshooting steps and your Bluetooth still isn’t working, it may be time to contact Tesla customer support for further assistance.
Tesla Bluetooth Not Working: Common Tesla Bluetooth Problems

- Software issues: Outdated software can cause Bluetooth connectivity problems. Make sure your Tesla’s software is up to date. You can check for updates by visiting Software > Check for Updates on your Tesla’s touchscreen.
- Bluetooth car name changed: Tesla is known for changing the Blutheooth name of the car after an update, which can lead to connection issues. Verify if this has occured. If it has, attempt disconnecting both devices and then reconnecting them.
- App issues: If your Tesla app is not working correctly, it can cause Bluetooth connectivity problems. Ensure you have the latest version of the Tesla app installed on your phone. If you’re still having issues, try uninstalling and reinstalling the app.
- Phone compatibility: Not all phones are compatible with Tesla’s Bluetooth system. Make sure your phone is on Tesla’s list of compatible devices. You can find the list on Tesla’s website.
- Phone settings: Make sure your phone’s Bluetooth settings are properly configured. Turn Bluetooth off and on again on your phone, and make sure it’s set to “discoverable.” Also, ensure your phone is not connected to other Bluetooth devices.
- Hardware problems: In rare cases, Tesla’s Bluetooth connectivity issues may be caused by hardware problems, such as a faulty Bluetooth module or antenna. If you’ve tried all the solutions and still experience connectivity issues, you may need to get your Tesla serviced.
- Tesla Model 3 unresponsive: If your Tesla Model 3 is unresponsive, try rebooting the system by pressing and holding both the steering wheel buttons until the Tesla logo appears on the touchscreen.
Troubleshooting Tesla Bluetooth Not Working
First, try resetting your Tesla’s Bluetooth settings. Go to the Bluetooth menu in your car’s settings and delete any currently paired devices. Then, restart your car and try to pair your phone again. This simple step can often solve Bluetooth connectivity issues.
If resetting your Bluetooth settings doesn’t work, try updating your software. Go to your Tesla app and check for any available updates. If there is an update available, install it and restart your car. This can often fix any software-related Bluetooth issues.
Another possible cause of Bluetooth problems is interference from other Bluetooth devices. Turn off Bluetooth on any other devices in the car and try to connect again. You may also want to try boosting your Tesla’s Bluetooth signal by moving your phone closer to the car or removing any obstructions that may interfere with the signal.
If none of these solutions work, your Tesla’s Bluetooth system may have a hardware issue. In this case, it’s best to contact Tesla support for further assistance.
To reset your Tesla’s Bluetooth settings, follow these simple steps:
- From the main menu, select “Controls.”
- Select “Safety and Security.”
- Select “Power Off.”
- Wait for the car to power off completely.
- Open the driver’s side door and wait for the car to power back on.
- Once the car has powered back on, go to “Controls” and select “Bluetooth.”
- Select “Forget This Device” for each device you want to disconnect.
- Reconnect your phone or another Bluetooth device.
If resetting your Bluetooth settings doesn’t resolve the issue, you may need to update your car’s software. To check for updates, go to “Software” in the main menu and select “Check for Updates.” If an update is available, follow the on-screen instructions to install it.
Sometimes, you may also need to reset your phone’s Bluetooth settings or update your phone’s software. Check your phone’s user manual or contact your phone’s manufacturer for instructions.
Tesla Model 3 Bluetooth Problems
Phone Pairing Problems
If you’re having trouble pairing your phone with your Tesla Model 3, you can try a few things. First, ensure your phone’s Bluetooth is turned on and in discoverable mode. Then, try resetting your car’s Bluetooth settings by going to the “Phone” menu and selecting “Forget This Phone.” Once you’ve done that, try pairing your phone again.
If you’re still having issues, updating your phone’s software to the latest version may be helpful. Tesla recommends using the latest version of iOS or Android for optimal Bluetooth connectivity.
Audio Quality Issues
If you’re experiencing poor audio quality during phone calls or while streaming music, you can do a few things to improve it. First, make sure your car’s software is up to date. Tesla regularly releases software updates that can improve Bluetooth connectivity and audio quality.
If you’re still having issues, try adjusting the volume settings on your phone and car. You can also try moving your phone closer to the car’s Bluetooth receiver or using a different audio source.
Dropped Calls
Dropped calls can be frustrating, but you can do a few things to minimize them. First, ensure your phone is fully charged and has a strong cellular signal. You can also try resetting your car’s Bluetooth settings and pairing your phone again.
If you’re still experiencing dropped calls, contacting Tesla’s customer support team for further assistance may be helpful.
Tips for Tesla Bluetooth Not Working
Here are some tips for troubleshooting your Tesla Bluetooth not working:
- Check your phone’s Bluetooth: Sometimes, the issue is not with your car’s infotainment system but your smartphone’s Bluetooth. Ensure your phone’s Bluetooth is turned on and connected to your Tesla app.
- Restart your infotainment system: If your phone is connected correctly but still experiencing issues, try restarting your car’s infotainment system. This can help refresh the system and fix any glitches.
- Reset Tesla Bluetooth connections on your Tesla app: Another solution is to reset your Tesla Bluetooth connections on your Tesla app. Go to the Bluetooth settings on your app and delete your phone from the list of connected devices. Then, re-pair your phone with your car.
- Remove and re-pair your phone: If resetting your Bluetooth connections didn’t work, try removing and re-pairing your phone with your car. This can help establish a fresh connection and fix any connectivity issues.
- Update your Tesla app: Make sure your Tesla app is up to date. Sometimes, outdated apps can cause Bluetooth connectivity issues.
- Check for interference from another Bluetooth device: They may interfere if your car has multiple Bluetooth devices. Try turning off any other Bluetooth devices in your car and see if that helps.
- Boost your Tesla’s Bluetooth signal: If you’re still experiencing issues, try boosting your Tesla’s Bluetooth signal. You can do this by moving your phone closer to your car or removing obstacles blocking the signal.
Contacting Tesla Customer Support for Bluetooth Issues

If you’ve tried all the troubleshooting steps and your Tesla Bluetooth still Not Working, it’s time to contact Tesla customer support. There are a few ways to contact Tesla, including through the Tesla app support feature.
To contact Tesla support through the app, open the app on your mobile device and tap the “Get Help” button. From there, you’ll be able to select the category of your issue, such as “Audio and Connectivity,” and describe the problem you’re experiencing. You can also attach relevant screenshots or videos to help the support team better understand the issue.
Another way to contact Tesla customer support is by phone. You can find the phone number for your region on the Tesla website under the “Contact Us” section. Remember that phone support may have longer wait times than the app support feature.
When contacting Tesla support, have your vehicle identification number (VIN) and software version number ready. This information will help the support team identify your vehicle and provide more accurate troubleshooting steps.
In some cases, Tesla support may need to remotely access your vehicle to diagnose and fix the Bluetooth issue. This process is done through the Tesla app and requires permission to access your vehicle. The support team may also schedule an appointment for you to bring your vehicle into a Tesla service center for further diagnosis and repair.
FAQ:
Tesla Bluetooth Not Working: Whats the issue?
Facing Tesla Bluetooth Not Working problems? Connectivity issues may stem from outdated software, interference from other wireless devices, being too far from the car, or glitches in the phone’s Bluetooth settings. Resolve these issues by troubleshooting steps such as resetting both the phone and car’s Bluetooth settings, updating software, and checking for potential interference.
How do I reset my Tesla Bluetooth?
When Tesla Bluetooth Not Working the first thing you can do is to reset the Bluetooth connection in a Tesla. Go to “Phone Settings” in the car’s main menu, select the paired phone, and then select “Forget this phone.” Then, on the phone, go to Bluetooth settings, find the Tesla, and select “Forget this device.” Finally, re-pair the phone with the car again.
Why does my phone not connect to my Tesla?
If you’re experiencing Tesla Bluetooth Not Working issues, several factors could be at play, such as outdated software, incorrect Bluetooth settings on your phone, interference from other wireless devices, or being too far from the car. To address these issues, consider troubleshooting steps like resetting Bluetooth settings, ensuring software is up to date, and checking for potential interference.
I tryed all troubleshooting tips and I am still experiencing Tesla Bluetooth Not Working problems. What can I do next?
If you’ve tried all the troubleshooting steps and your Tesla Bluetooth still Not Working, it’s time to contact Tesla customer support. The easiest way to contact if Tesla Bluetooth not working is thru the Tesla App
If you liked this blog article about the topic: Tesla Bluetooth Not Working, don’t forget to leave us a comment down below to tell us about your experience.