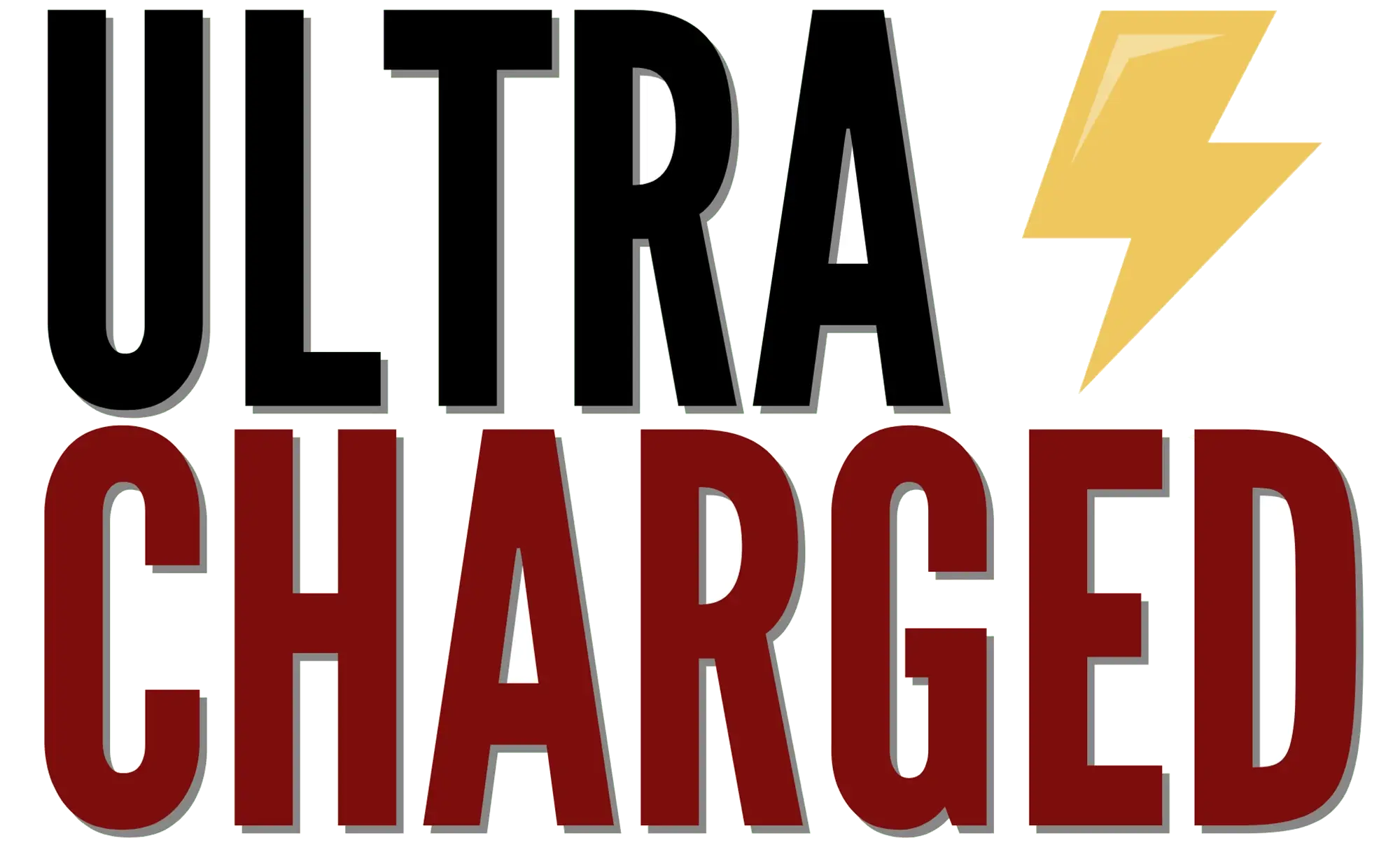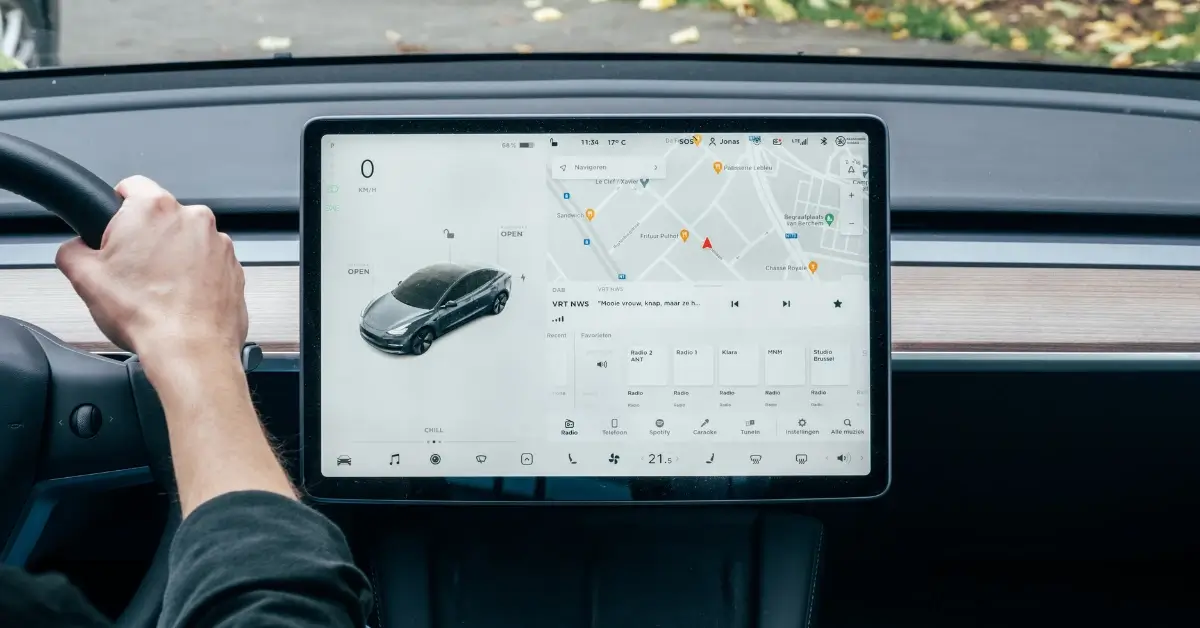Are you having trouble connecting your Tesla to Wi-Fi? Fear not, as this guide will provide you with all the information you need to get your Tesla connected to Wi-Fi in no time.
Table of Contents
How to connect Tesla to Wifi
Scanning for Wi-Fi Networks
You must first scan for available Wi-Fi networks to connect your Tesla to Wi-Fi. This can be done by going to the “Wi-Fi” section in your Tesla’s settings. Your Tesla will automatically scan for available Wi-Fi networks, which will be displayed on the screen.
Connecting to Wi-Fi Networks
Once you have scanned for available Wi-Fi networks, you can connect to the network of your choice by selecting it from the list and entering the password (if necessary). Your Tesla will then connect to the network and automatically connect whenever it is within range.
If you want to connect to a hidden network not shown on the list of scanned networks, you can do so by selecting “Join Other Network” and entering the network name and password.
Troubleshooting Wi-Fi Connection Issues
If you are having trouble connecting your Tesla to Wi-Fi, you can try a few things. First, make sure that you are within range of the Wi-Fi access point and that the Wi-Fi signal is strong enough. You can also try restarting your Tesla’s Wi-Fi connection by turning it off and back on.
If you still have trouble connecting to Wi-Fi, you may need to adjust your Wi-Fi security settings or try connecting to a different network. If all else fails, you can contact Tesla service centers for assistance or try connecting to your phone’s internet connection through Wi-Fi tethering.
It is important to note that some Wi-Fi networks may have fees or restrictions associated with them, so be sure to check before connecting. Also, range extenders and known Wi-Fi networks may affect your Tesla’s Wi-Fi connection.
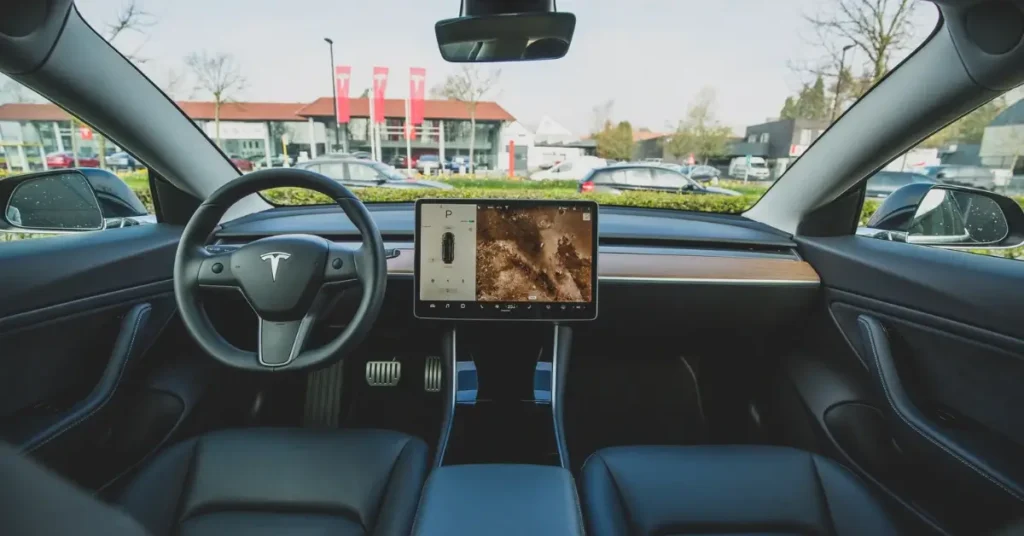
Staying Connected While Driving
Tesla owners can enjoy seamless driving connectivity thanks to the car’s built-in Wi-Fi capabilities. This feature allows drivers to stay connected to the internet and access various services and features while on the road. In this section, we will discuss how to remain connected while driving and the different channels Tesla supports.
Remaining Connected in Drive
To remain connected while driving, Tesla owners must enable the “Remain Connected in Drive” option in their car’s settings. This option allows the car to stay connected to a Wi-Fi network even in motion. To enable this feature, drivers must select the Wi-Fi network they want to stay related to and turn on the “Remain Connected in Drive” option. Once enabled, the car will keep a constant internet connection that can be used for additional features such as music streaming.
Channels Supported
Tesla supports several channels that drivers can use to stay connected while driving. These channels include Wi-Fi, cellular, and mobile hotspots. Tesla cars come equipped with built-in cellular connectivity that allows them to connect to the internet without needing a Wi-Fi network. However, this feature requires a Tesla Premium Connectivity subscription.
Using a Mobile Hotspot
Tesla owners can also use their mobile devices as hotspots to connect their cars to the internet. This feature is helpful for drivers who want to remain connected while on the road but do not have access to a Wi-Fi network. To use a mobile hotspot, drivers must enable the hotspot feature on their mobile devices and connect their cars via Wi-Fi.
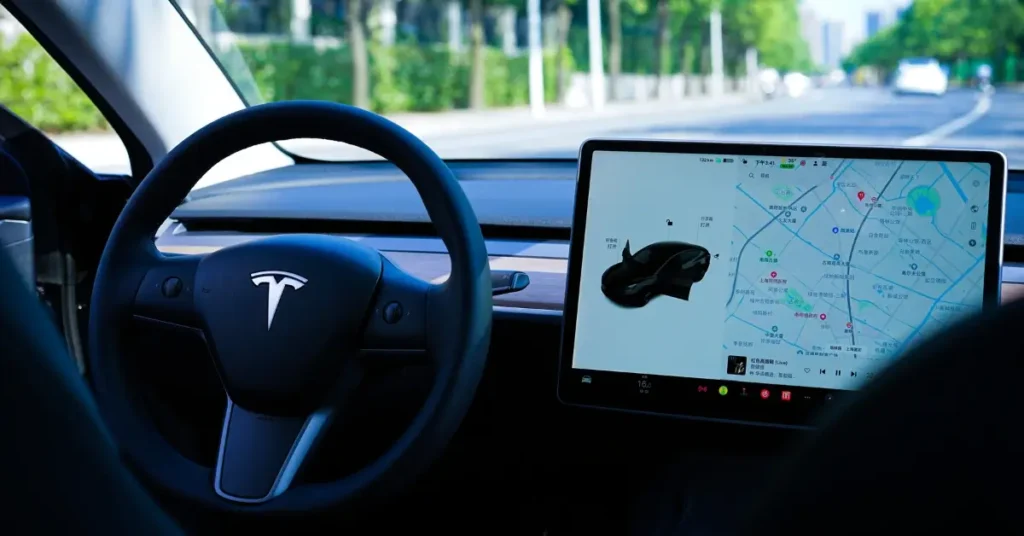
Updating Maps and Software
When it comes to keeping your Tesla vehicle up-to-date, regular software and map updates are crucial. These updates provide new features, bug fixes, and improved performance, ensuring your Tesla is always operating at its best.
Access the Controls screen on your vehicle’s touchscreen to update your Tesla’s software and maps. From there, select the Software tab to check for available updates. If an update is open, you will see an “Update Available” button to tap to begin the process.
It’s important to note that Tesla recommends connecting your vehicle to a Wi-Fi network whenever possible to ensure fast and reliable delivery of updates. To connect to a Wi-Fi network, touch the Wi-Fi icon at the top of the Controls screen and follow the prompts to enter your network information.
Once you’ve started the update process, your Tesla will download and install the latest software and map updates. This process can take a few minutes to several hours, depending on the update size and your internet connection speed.
During the update process, your Tesla may display a progress bar on the touchscreen, indicating how much of the update has been downloaded and installed. You can also view the update status from the Tesla mobile app, which will notify you when the update is complete.

Frequently Asked Questions
Why is my Tesla not connecting to WiFi?
If your Tesla is having trouble connecting to WiFi, it could be due to various reasons, such as a weak WiFi signal, incorrect network settings, or software issues. Try troubleshooting steps like resetting the network settings or contacting Tesla support for further assistance.
How do Teslas get Internet connection?
Teslas typically have built-in connectivity through cellular networks. They come equipped with an onboard modem to connect to the internet independently without relying on external WiFi networks.
How do I connect my phone to my Tesla WiFi?
To connect your iPhone to Tesla WiFi, go to Settings on your iPhone, select WiFi, and look for your Tesla’s WiFi network. Once you find it, tap on it to connect, and enter the password if prompted. This allows your iPhone to use Tesla’s WiFi network for internet access.
Where is configure WiFi on Tesla app?
The process to configure WiFi on the Tesla app may vary based on the app version and vehicle model. However, typically, you can configure WiFi on the Tesla app by accessing the vehicle’s controls or settings section within the app. Look for WiFi or Network settings options to set up or manage the WiFi connection for your Tesla.
Does Tesla automatically connect to WiFi?
Teslas are designed to connect to known WiFi networks if previously configured automatically. Once connected to a WiFi network, the vehicle can receive software updates, access online services, and enhance connectivity features without manual intervention.
Who pays for Tesla Internet?
Tesla provides the initial internet connectivity for its vehicles through its built-in cellular modem. As part of the vehicle’s purchase price, Tesla covers the cost of connectivity for essential functions like software updates and basic online services. However, additional features or data usage beyond the basics may require separate subscriptions or fees, which can vary based on region and service availability.
Does Tesla have WiFi connectivity?
Yes, all Tesla models since June 2012 are equipped with both cellular and 2.4 GHz Wi-Fi transceivers. They come with lifetime internet access and the ability to connect with nearby Wi-Fi networks, such as your home network or other free networks.
Can Tesla do WiFi hotspot?
Yes, Tesla can do Wi-Fi hotspot. Tesla models with premium connectivity can create a Wi-Fi hotspot, which allows other devices to connect to the internet through the car’s cellular connection.
If you liked this blog article about: How to connect Tesla to Wifi, don’t forget to leave us a comment down below to tell us about your experience.