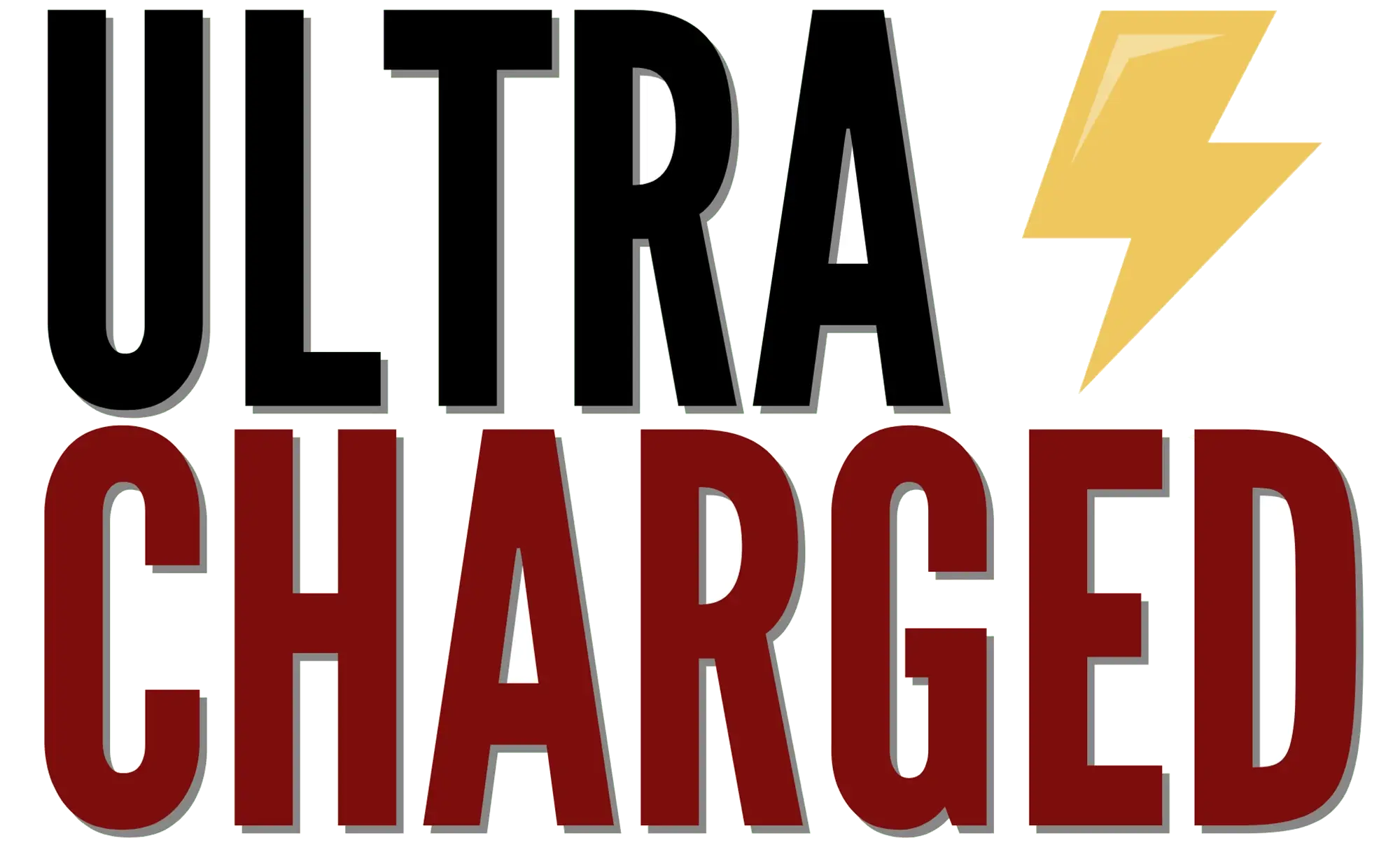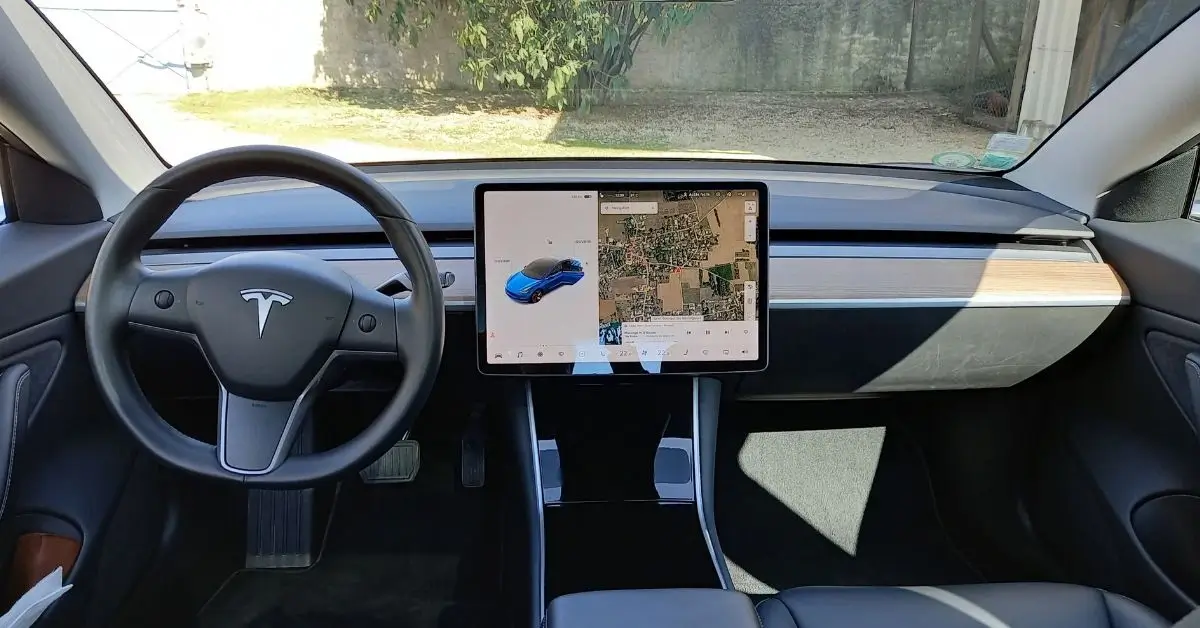Something wrong with the screen in your Tesla? Let’s find out how to reset Tesla screen now!
Table of Contents
Tesla cars are known for their advanced technology and innovative features, including their touchscreens. The large touchscreens found in Tesla cars serve as the primary control center for many of the car’s functions, including navigation, entertainment, and energy management.
However, sometimes the touchscreen may experience issues or glitches, leading to the need for a reset. In this article, we will guide you through the process of resetting your Tesla screen.
Whether you are experiencing issues with the touchscreen or simply want to start fresh, this guide will provide step-by-step instructions to help you reset your screen and get back to enjoying your Tesla car’s advanced technology.
How to Reset Tesla Screen?
- 1. Park the Car and Turn Off the Engine. Before starting the reset process, make sure your Tesla car is parked and the engine is turned off.
- 2. Hold Down the Two Scroll Buttons on the Steering Wheel. Locate the two scroll buttons on the steering wheel, located on either side of the steering wheel’s center spoke. Press and hold both scroll buttons simultaneously.
- 3. Press and Hold the Brake Pedal for Approximately 15 Seconds. While still holding down the scroll buttons, press and hold the brake pedal for approximately 15 seconds. It is important to hold the brake pedal for the full 15 seconds in order for the reset process to work correctly.
- 4. Release the Brake Pedal and the Two Scroll Buttons. Once the 15 seconds have passed, release both the brake pedal and the two scroll buttons.
- 5. Wait for the Screen to Restart. The screen will restart on its own after a few moments. Wait for the restart process to complete, which may take several minutes.
- 6. Verify the Reset was Successful. Once the restart process is complete, check the touchscreen to verify that the reset was successful and all functions are working properly. If the reset was not successful, or if you continue to experience issues with the touchscreen, consult Tesla customer support for further assistance.
Please consider that the reset process may vary depending on the model and year of your Tesla car. It is recommended to consult the owner’s manual or Tesla customer support for specific instructions for your vehicle.
Troubleshooting – How to Reset Tesla Screen
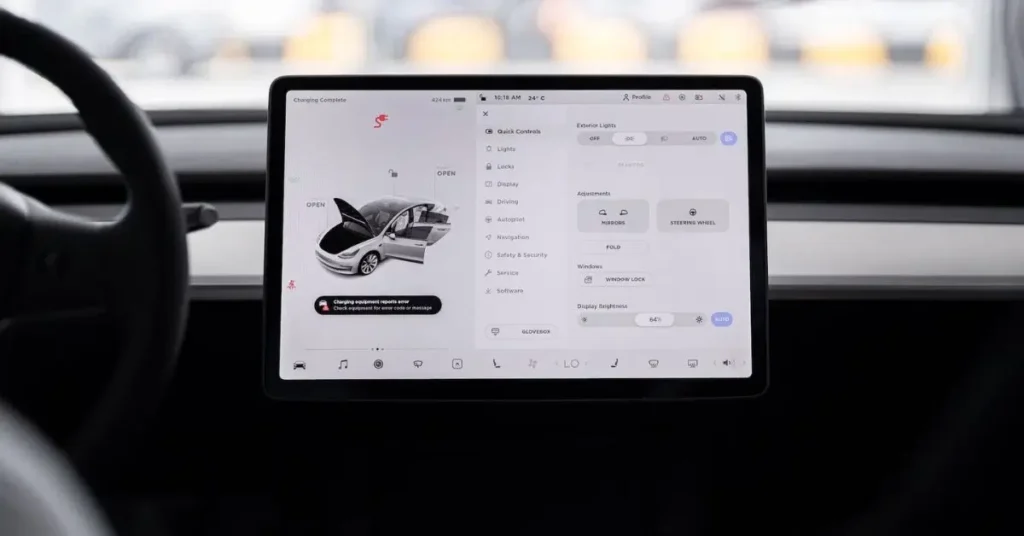
What to do if the Screen Does Not Restart:
If the screen does not restart after following the steps outlined above, there are a few potential solutions for ‘How to Reset Tesla Screen’:
1. Try the reset process again, making sure to hold the brake pedal and the scroll buttons for the full 15 seconds.
2. Check the car’s charging status. If the car is in the process of charging, the reset process may not work. Wait until charging is complete and try the reset process again.
3. Try an alternative method for resetting the screen.
4. Our least preferred option is a factory reset of your Tesla vehicle. But if the solutions above won’t help, you can choose this option as a last one.
Alternative Method for Resetting the Screen
Another way to reset the Tesla screen is through the car’s settings menu: 1. Tap the “Settings” icon on the touchscreen. 2. Scroll down to “General” and tap “Restart.” 3. Confirm that you want to restart the screen by tapping “Restart” again.
Contacting Tesla Customer Support for Further Assistance
If you continue to experience issues with the screen after attempting the reset process and troubleshooting steps, contact Tesla customer support for further assistance. They can provide additional support and guidance to help resolve the issue.
Please note that the troubleshooting steps outlined above may vary depending on the model and year of your Tesla car. It is recommended to consult the owner’s manual or Tesla customer support for specific instructions for your vehicle.
Our Tips regarding How to Reset Tesla Screen
Tesla vehicles are renowned for their advanced technology and user-friendly interface. However, like all technology, there may be times when the infotainment system or screen may freeze or become unresponsive. In such instances, knowing “How to Reset Tesla Screen” can be invaluable. Here are our top tips to ensure a smooth reset process:
- Soft Reboot: Before diving into more complex solutions, always start with the simplest one. Press and hold both scroll wheels on either side of the steering wheel for up to 10 seconds. The main/central screen should begin to reset. This is the most common method and resolves a majority of minor glitches.
- Power Off and Wait: If the soft reboot doesn’t work, turn off the vehicle entirely. It’s recommended to wait at least two minutes before restarting. This allows all systems to shut down properly and can resolve more persistent issues.
- Check for Updates: Tesla frequently releases software updates that can fix known bugs or glitches. If you’re experiencing consistent issues, it might be time to check if there’s an update available. Navigate to the ‘Software’ tab in the ‘Controls’ menu to see if an update is pending.
- Avoid Overloading USB Ports: Overloading the USB ports with multiple devices or a malfunctioning USB drive can sometimes cause the screen to freeze. If you suspect this might be the cause, remove all USB devices and then try the soft reboot method.
- Consult Tesla Support: If you’ve tried the above methods and are still facing issues, it might be time to consult with Tesla support. They can provide guidance tailored to your specific situation and ensure that there isn’t a more significant underlying issue.
While Tesla’s interface is generally reliable, like all technology, it can occasionally have its quirks. Knowing “How to Reset Tesla Screen” and following our tips can ensure you’re back on the road with a fully functional screen in no time. Remember, always prioritize safety and ensure your vehicle is in a safe position and stationary before attempting any resets.
FAQ – How To Reset Tesla Screen
How do you manually reset a Tesla screen?
Put the car in park and hold down the scrolling buttons on the steering wheel for up to 10 seconds until the main/central screen begins to reboot for “How to Reset Tesla Screen”. Wait 30 to 40 seconds before turning it back on with any button on the touchscreen or instrument cluster.
Alternatively, use the touchscreen to navigate to Controls > Safety & Security > Power Off. The vehicle will begin rebooting various systems.
Alternatively, use the touchscreen to navigate to Controls > Safety & Security > Power Off. The vehicle will begin rebooting various systems.
How do you fix a frozen screen on a Tesla?
The first step in “How to Reset Tesla Screen” is to execute a soft reboot by holding down the two scroll buttons on the steering wheel for up to 10 seconds until the main/central screen begins to reboot.
If this does not work, turn off the vehicle and wait at least two minutes before restarting it. Low battery power, a malfunctioning USB drive, or an outdated software version are all possible culprits.
How do I reboot my Tesla?
To soft reboot a Tesla and understand “How to Reset Tesla Screen”, push and hold both scroll wheels on either side of the steering wheel for up to 10 seconds, or until the main/central screen begins to reboot. This will reset the screen without turning the vehicle off.
If this does not work, turn off the vehicle and wait at least two minutes before restarting it.
How do I reset my infotainment screen?
To understand “How to Reset Tesla Screen”, press and hold both scroll wheels on each side of the steering wheel while pressing the brake pedal to manually reset the Tesla infotainment screen.
Alternatively, turn off the vehicle and wait at least two minutes before restarting it. You can also use the touchscreen to get to Controls > Safety & Security > Power Off.
How long does it take for Tesla screen to restart?
To address “How to Reset Tesla Screen”, press and hold both scroll wheels on either side of the steering wheel for up to 10 seconds until the main/central screen begins to reset.
Alternatively, turn off the vehicle and wait at least two minutes before restarting it.
If you liked this blog article about the question: How to Reset Tesla Screen, don’t forget to leave us a comment down below to tell us about your experience.